
Think Before You Click: Understanding Modern Phishing Tactics
In today’s digital world, cybersecurity threats are everywhere and phishing is one of the most common and dangerous. You may think you’d never fall for
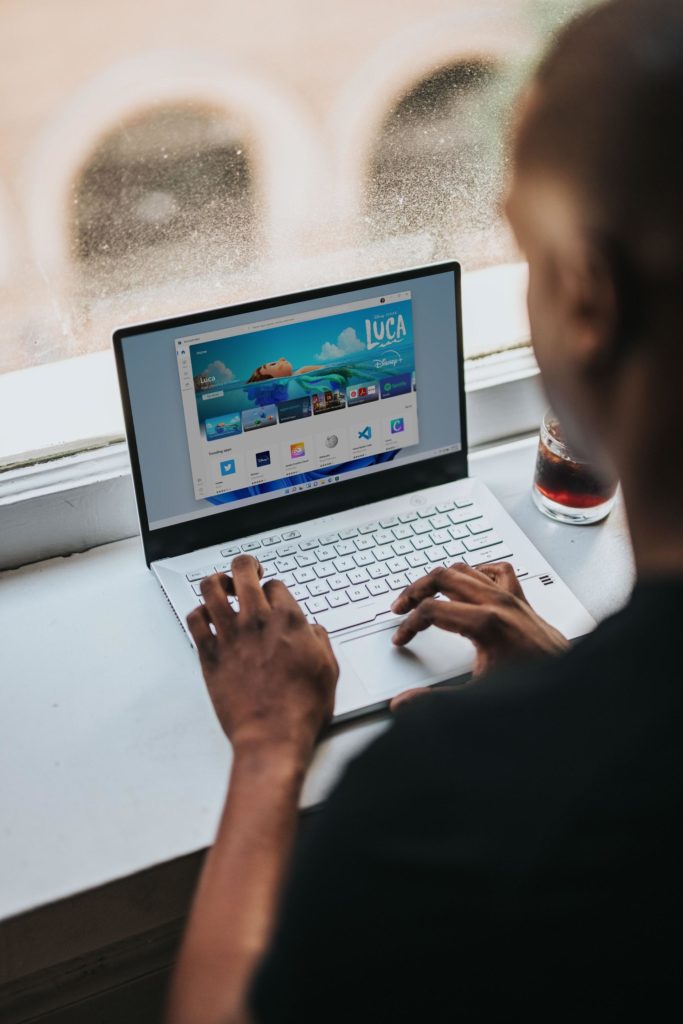
In case you’re not quite sure, OneDrive is Microsoft’s cloud server-based file hosting and backup service for customers of the company’s numerous software and hardware products. Naturally enough, it comes as an option for Windows 11 Pro users as well.
When it comes to OneDrive, the application and its services have both their ups and their downs. We’re now going to discuss these along with the key tidbits that you should know about integrating your Windows 11 Pro subscription with the OneDrive platform.
Essentially, OneDrive is a software application for your Windows 11 desktop and other devices, that lets you sync files, folders and documents of any kind between your device and Microsoft’s cloud storage systems. It’s basically a data backup solution that comes built right into your Windows operating system (OS).
OneDrive keeps your files accessible by making them available to you even on other computers, mobile devices and other types of displays, as long as you are logged into your OneDrive account. It also lets you keep files safe from loss or damage or even theft and destruction of your PC by saving them remotely for remote access.
You as a user can add, change, delete or move folders, files and documents around inside your OneDrive account folder and by doing this, have the same document, file or folder get modified, deleted or moved for immediate access next time you enter your OneDrive account on another device. Basically, the changes you make to documents on your computer sync to your OneDrive account and you can access the modified files on other devices.
OneDrive comes automatically enabled on PCs with Windows 11 Pro, so integrating its functionality for your own files and folders on a machine is as simple process of opening your Windows 11 Professional’s Local Group Policy Editor, navigating to the OneDrive folder option along the left-hand menu, opening it and making sure it’s enabled.
You can sign into or out of your OneDrive account through the app itself inside your PC or other devices, but OneDrive is automatically enabled and functional on Windows 11 Pro PCs as a general rule.
The main reason why business employees and owners should enable and use OneDrive for their PCs is that its simply the most immediate and easy-to-use solution for file security inside your Windows devices. Since it’s a part of Microsoft’s own built-in software package for Windows 11, you’re guaranteed smooth integration with your files and folders and easy access through your OneDrive account on other PCs. This is useful for business work security, file protection and data recovery reasons.
On the other hand, you might not be especially fond of OneDrive as your main data backup and storage option. Maybe because you use other software solutions from providers like Google, Amazon or someone else, that you trust for better usability, or maybe because you just don’t like the specific cloud sync services that OneDrive offers. If these things are the case, you can disable the software application on your PC by going into the same Local Group Policy Editor mentioned above. Clicking on the OneDrive folder on the left side in the interface for Local Group Policy Editor will offer you options that appear on the right side of the window. Through these, you can click on the options for preventing OneDrive from being used or storing filed on your Windows 11 device.

In today’s digital world, cybersecurity threats are everywhere and phishing is one of the most common and dangerous. You may think you’d never fall for

In today’s digital-first world, businesses rely on secure and uninterrupted network connectivity to maintain productivity and protect sensitive data. As cyber threats become more sophisticated

In the face of ever-evolving cyber threats, traditional security measures like antivirus software and firewalls are no longer sufficient to safeguard businesses from sophisticated attacks.